Scanning things used to be a pain. You had to fire up a bulky flatbed scanner, position your document, and use your desktop computer to edit the final images.
Luckily, times have changed. These days, you can meet most of your scanning needs with an app on your phone. Not only is this cheaper than a flatbed scanner, but it’s also much more convenient.
But which scanner app should you choose? The app stores are crowded with hundreds of options, and their differences aren’t immediately obvious.
To save you the time of researching and testing, we’ve put together this guide to the best scanner apps. Whether you need to quickly scan receipts or accurately transcribe text from documents, there’s an app for you on this list.
Adobe Scan
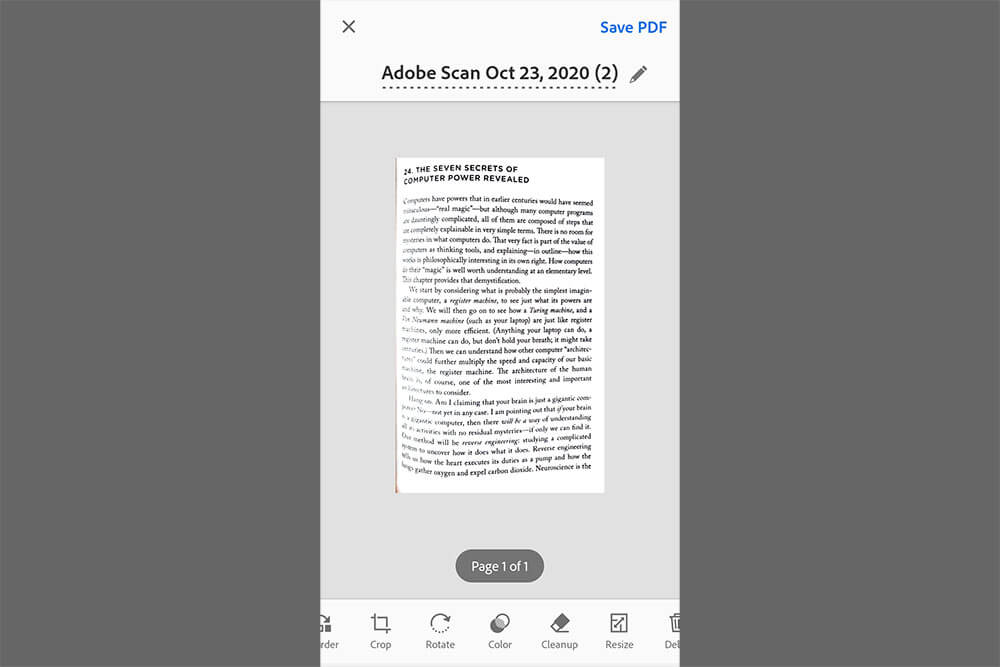
Overview: An intuitive, free scanner app from the makers of Adobe Acrobat.
Scanner apps aren’t what first comes to mind when you think of Adobe. However, the company has managed to produce an excellent, free scanner app for Android and iOS.
My favorite feature part of Adobe Scan is how easy and intuitive it is to use. The app offers presets for scanning whiteboards, business cards, documents, and forms.
Once you select the type of material you want to scan, the app will automatically detect borders and keep the image in focus. All you have to do is hold your phone steady. If you prefer, you can also capture scans manually using controls very similar to your phone’s camera app.
After scanning, you can adjust the cropping, color, contrast, and other visual aspects. From there, you can export the scan as either a PDF or JPEG. Documents are saved to your Adobe Cloud account by default, but you also have the option to store your scans in Google Drive or save them locally on your phone.
The only downside of Adobe Scan is its lack of built-in document signing and annotation features. Given that Adobe wants you to use the app in tandem with Acrobat, however, this makes sense.
Price: Free
Platforms: Android, iOS
ScanGuru
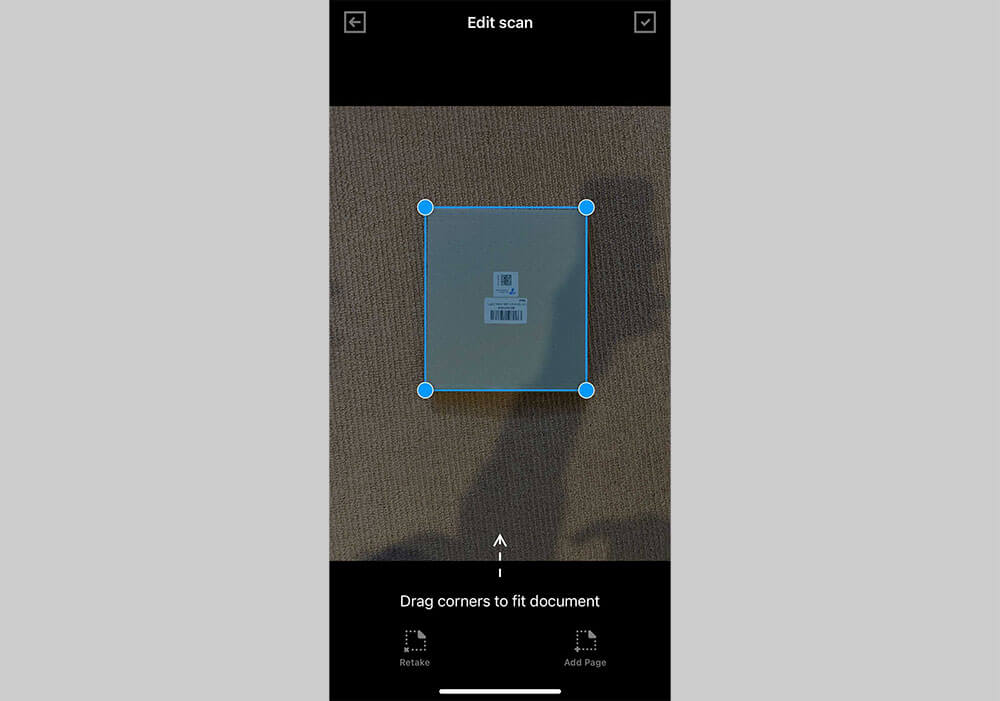
Overview: An iOS-only scanner app with powerful OCR features.
Up next, we have ScanGuru. This app offers all the standard scanning features you’d expect. You can easily define the edges of the material you’re scanning, export to either PDF or JPEG, and edit your scans before you save them.
Where the app shines, however, is its powerful optical character recognition (OCR). Using this technology, ScanGuru can recognize text from scanned images and automatically convert it into a text document. This is extremely useful if you need to digitize business cards, reports, receipts, or invoices.
Beyond the OCR features, ScanGuru also offers the ability to sign, watermark, annotate, and stamp documents. You can even print scanned documents directly from your phone to a WiFi-connected printer. This massively simplifies a lot of common office procedures since there’s no need to use a separate app on your desktop computer.
Overall, the only downside of ScanGuru is its high price. The free version is fairly limited, lacking OCR, annotation, and signature features. There’s also a limit to the number of scans and folders you can have before you upgrade, making the free version more of a “free trial” than a full-fledged app.
Price: Basic features are available for free (with ads). Upgrade to Premium for $6.99 / week, $69.99 / year, or $59.99 for lifetime access.
Platforms: iOS
Need a way to capture what’s on your computer screen as well? Check out the best screen recording software.
Office Lens
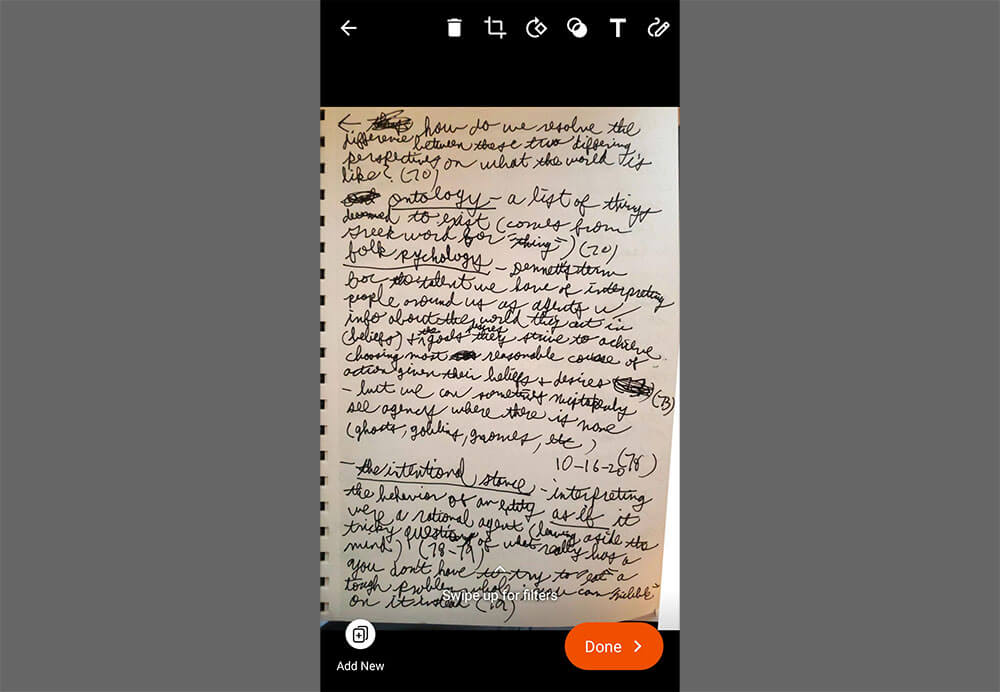
Overview: Capable on its own, Microsoft’s scanner app is especially useful for Office 365 users.
As one of the industry leaders in document creation and editing software, it’s no surprise that Microsoft offers a scanner app.
Like Adobe Scan, Microsoft Lens offers several presets to make the scanning process fast and easy. Once you’ve scanned an image, Lens lets you edit its cropping, contrast, colors, and other visual aspects.
From there, you have the option to save your scan locally as either a JPEG or PDF. And if you’re an Office 365 subscriber, you can also export your scan to OneNote, OneDrive, and PowerPoint. You even have the option to automatically extract the scan’s text into Word using OCR.
While powerful, these features will only be useful if you already use Microsoft 365 apps for work or school. Lens is certainly a capable scanner app on its own, but you may want to consider one of the other options on this list if you don’t plan to use it in tandem with other Microsoft apps.
Price: Free, but works best with Microsoft 365 (which requires a separate, paid subscription).
Platforms: Android, iOS, Windows
Searching for a scanner app as part of your work from home set up? Check out our remote work and study resources.
Genius Scan
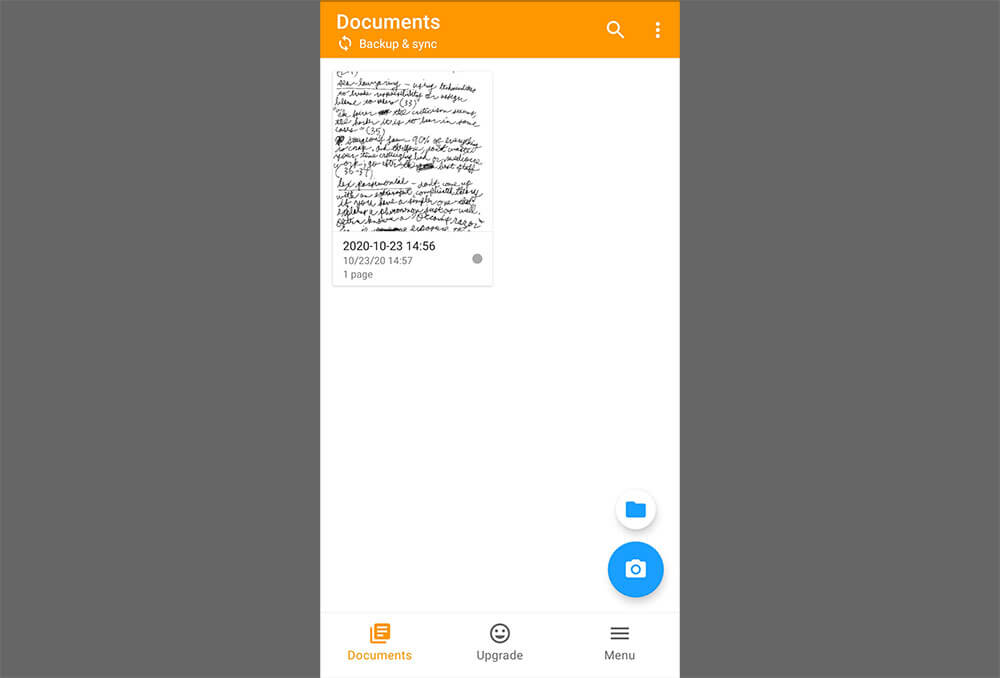
Overview: A simple scanner app with advanced export options.
Genius Scan is a fairly simple app on the surface, and that’s a good thing. There’s very little friction to scan something: just point your camera at it, line up the edges, and press the camera button. From there, you can start editing the scan or continue scanning if your document has multiple pages.
After you’ve scanned something, Genius Scan shows its true power. It offers PDF and JPEG exports to all the standard apps: Google Drive, Dropbox, OneDrive, etc. But in addition, you can export your scan using WebDAV and FTP, options we haven’t seen in the other scanner apps we examined.
Plus, Genius Scan lets you print your document to a WiFi-connected printer or even fax it using the separate Genius Fax app. This is a huge boon since most homes (and many modern offices) lack fax machines.
Price: Free for unlimited scans. $7.99 to unlock OCR, cloud export, and PDF encryption.
Platforms: Android, iOS
3 Scanner App Alternatives
If you need a standalone scanner app, then the above tools are great choices.
However, it’s possible you already use an app that includes scanning features. For many people, this functionality will be sufficient.
Here are a few common apps with built-in scanning:
Google Drive (Android-Only)
If you have an Android device, the built-in Google Drive app includes a scanning feature. Simply open the app, tap the “+” button, and choose “Scan.”
Drive will then capture an image and convert it to a PDF. Learn more here.
Notes (iOS-Only)
Have an iPhone instead? Apple has you covered with the built-in Notes app. Simply open Notes, tap the Camera button, then tap “Scan Documents”.
Now, all you have to do is position the document within view of the camera and capture the scan. Learn more here.
Evernote
If you use the Evernote app, then you already have access to a powerful scanner. Just open the Evernote app, tap the “+” button, and select “Camera”.
From there, hold your camera up to the material you want to scan. Evernote will automatically create a scan that you can save as a note. Plus, your scans are searchable thanks to Evernote’s OCR technology. Learn more here.
Start Scanning Today
The scanner apps on this list are a great alternative to the clunky, expensive flatbed scanners of the past. We’re fortunate to live in a time when scanning a document is as easy as snapping a photo with your phone.








